RESUMO
20 atalhos no Lightroom que são essencias para melhorar sua edição de fotos.
Um fluxo de trabalho eficiente e rápido faz toda a diferença quando você está editando suas imagens no Lightroom. Com tantos anos de uso desse programa poderoso da Adobe, tenho certeza de que você vai se beneficiar desse artigo que escrevi sobre os atalhos mais importantes que eu uso para melhorar o meu fluxo de trabalho. Não se preocupe em memorizá-los imediatamente. Conforme você os utilizar, eles lentamente irão se fixar a sua cabeça e em pouco tempo você estará dominando-os. Então salve esse artigo e volte sempre que precisar. Vamos aos atalhos.
1. Visualização da Grade na Biblioteca
Atalho: G
É bem provável que uma das teclas de atalho no lightroom que eu mais uso seja a letra “G”.
Ela leva à exibição de grade no painel Biblioteca. Assim que termino de editar uma imagem, ou pelo menos
brincar com ela no módulo Revelação, sempre pressiono a tecla G para retornar à minha Biblioteca. Isso permite a visualização em grade (uma imagem ao lado da outra), que pode ser expandida (mais imagens visíveis lada a lado) ou reduzida (menos imagens visíveis lado a lado) usando o atalho “+” ou “-“, repectivamente, ou o deslizante abaixo da grade no seu canto direito.
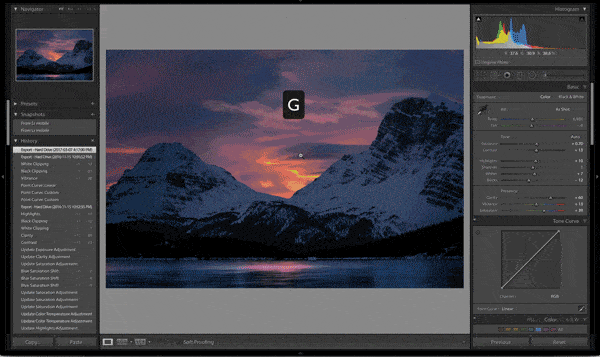
2. Modo de Pesquisa
Atalho: N
Com várias imagens selecionadas no módulo de Biblioteca, você pode usar a tecla N para exibir todas na tela ao mesmo tempo para fins comparativos. Útil se você estiver tentando escolher uma imagem entre várias semelhantes. Toda vez que você clica no X no canto de uma imagem no Modo de Pesquisa, essa imagem é removida (rejeitada) da Pesquisa até que reste apenas uma.
Eu costumo combinar este modo com o modo Lights Out, que veremos em instantes.
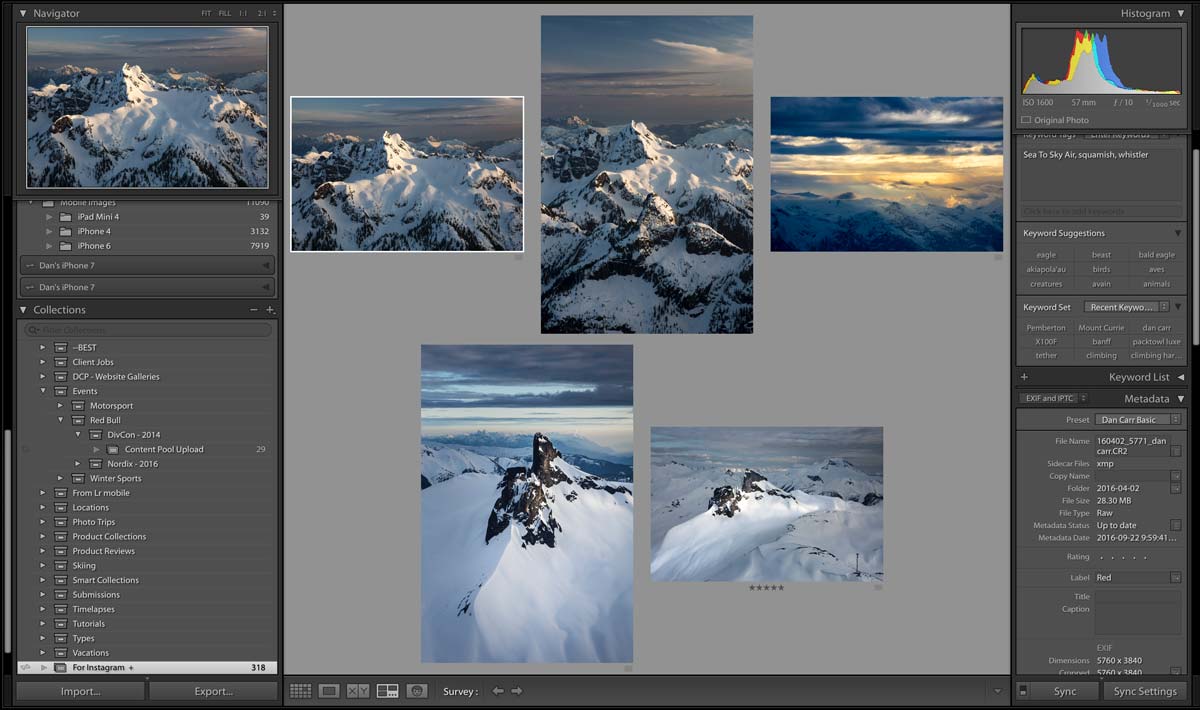
3. Seleção de Imagem de Avanço Automático
Atalho: Caps Lock.
Após a importação inicial para o seu Catálogo, você provavelmente fará uma seleção, classificando e ranqueando suas imagens usando a sinalização de Escolha ou de Rejeição, Avaliação com estrelas e Rótulos de cores. Com o Caps Lock ativado, a imagem avançará automaticamente para a próxima na biblioteca assim que um sinalizador ou uma classificação for aplicado. Isso elimina a necessidade de avançar manualmente para a próxima imagem usando as teclas de seta, deixando o trabalho de escolha/ranqueamento mais rápido.
4-7: Atalhos no Lightroom para Escolher e Ranquear fotos
4. Sinalizar foto como escolha
Atalho: P
Uma passada rápida por suas imagens recém importadas e você decide quais escolher e quais rejeitar. Para classificar como “escolha” suas imagens, use a Tecla P. Uma maneira rápida de classificar suas escolhas na tira de filme é iniciar avanço automático usando um tecla de atalho no Lightroom, o truque Caps Lock explicado acima e, em seguida, usar a tecla P para sinalizar suas escolhas.
Você pode então usar os controles de visualização no módulo Biblioteca para exibir apenas suas imagens sinalizadas que precisam ser editadas.
Eu costumo usar essa sinalização para uma triagem rápida, melhorando a seguir meu ranqueamento com estrelas e cores.
5. Rejeitar Foto
Atalho: X
Esse atalho é usado principalmente em conjunto com a tecla P enquanto você trabalha com imagens. Sinalize suas escolhas com a tecla P e Rejeite as imagens ruins com a tecla X. As imagens rejeitadas aparecem em cinza no módulo Biblioteca para que você saiba muito claramente que elas devem ser excluídas completamente ou pelo menos ignoradas do processo de edição.
6. Avaliação das fotos por estrelas
Atalho: Números 1-5
Uma ferramenta organizacional um tanto semelhante aos rótulos de cores, mas que muitas pessoas preferem, pois é mais universalmente compreendida em diferentes plataformas. A classificação de suas imagens pode ser feita de maneira rápida e fácil com os números de 1 a 5 no teclado.
Lembre-se de empregar o modo Avanço automático usando o atalho no Lightroom Caps Lock mais adiante nesta lista!
7. Rótulos de cores
Atalho: Números 6-9Eu costumo usar os rótulos de cores muito mais do que as classificações de estrelas porque o Lightroom mostra as cores com muito mais destaque na exibição de grade, transformando a caixa ao redor da miniatura em uma corte diferente, com as bordas coloridas. Então, posso escolher certas cores entre centenas de imagens. Os rótulos de cores podem ser atribuídos por meio de menus, mas a maneira mais rápida é usar os números de 6 a 9 no teclado.
- “6” = vermelho
- “7” = amarelo
- “8” = verde
- “9” = azul
- Roxo não tem teclas de atalho padrão
- Para desfazer uma etiqueta colorida, pressione a mesma tecla (6-9) novamente.
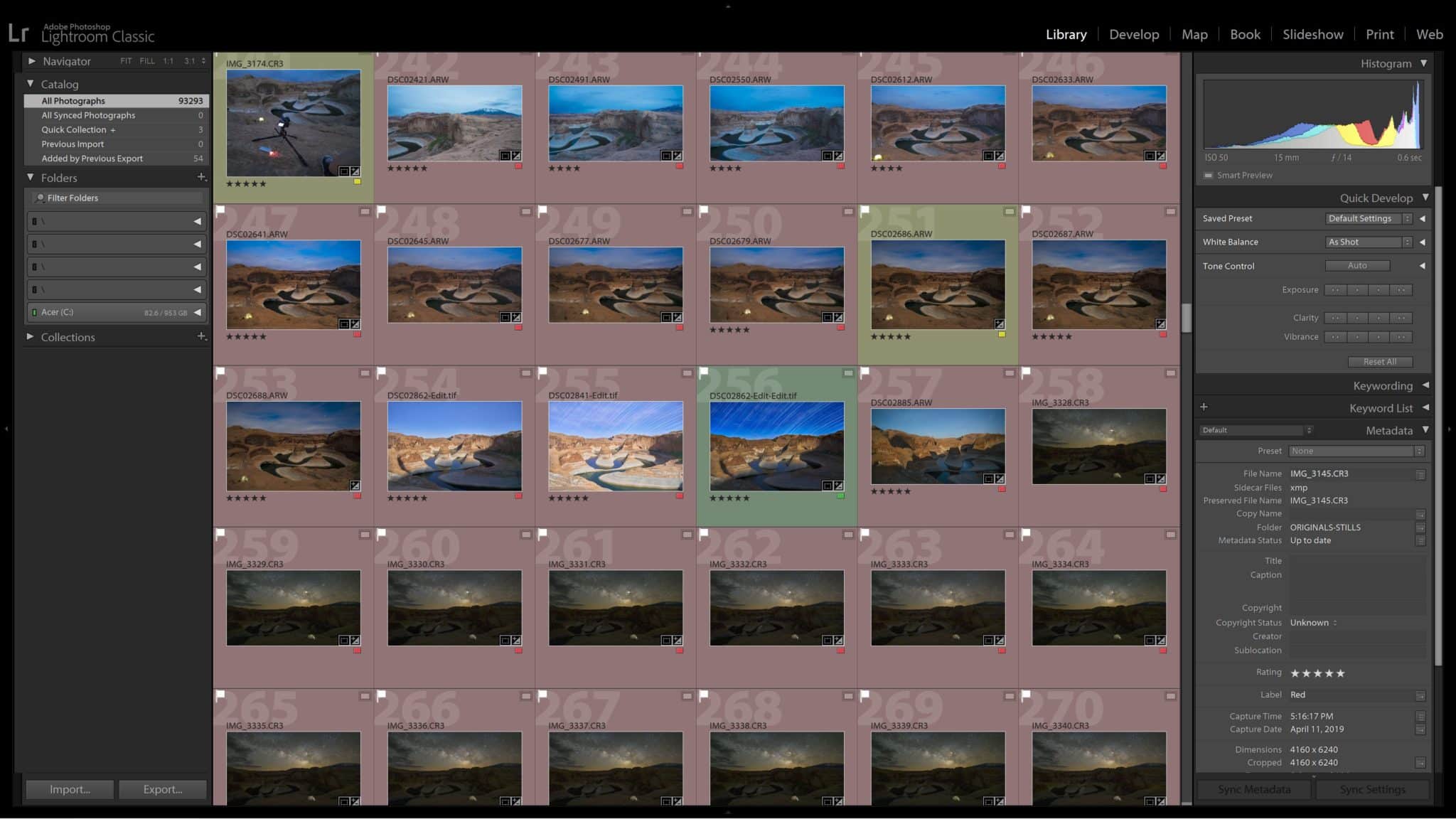
Imagens rotuladas com cores (amarelas, vermelhas e verdes) na Biblioteca do Lightroom).
8. Adicionar à Coleção rápida/de Destino
Atalho: B
No módulo Biblioteca, você pode pressionar a tecla B a qualquer momento para adicionar a imagem atual (ou seleção de imagens) à sua coleção de destino atual. Por padrão, a coleção de destino é a coleção rápida, embora você possa alterar isso para definir qualquer coleção que desejar como sua coleção de destino clicando com o botão direito do mouse na coleção desejada e usando a opção “Definir como coleção de destino”.
O atalho da tecla B adicionará a imagem ou seleção que você está trabalhando a essa coleção de destino. Uma economia de tempo absolutamente inestimável ao organizar seu trabalho durante a organização das suas imagens ou após o processo de importação.
9. Atalho no Lightroom para ocultar os painéis
Atalho: Shift + Tab (⇧+⇥)
Isso imediatamente oculta todos os painéis laterais e barras de ferramentas, dando a você uma visão muito maior da sua imagem atual. Eu prefiro isso a usar a tecla F que acessa o modo de tela cheia, porque no modo de tela cheia você não pode fazer nada além de aumentar e diminuir o zoom. O atalho Shift + Tab fornece uma imagem quase tão grande quanto você obteria no modo de tela cheia, mas você mantém a capacidade de acessar os painéis passando o mouse nas extremidades da tela.
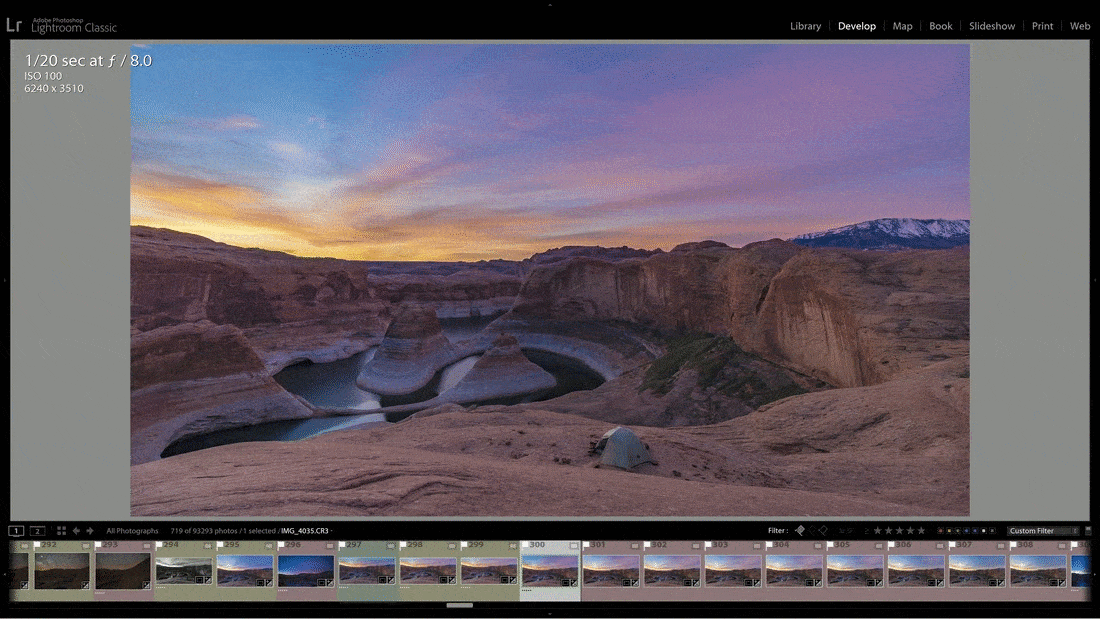
Shift + Tab: aculta as barras laterais e deixa a área de visualização mais limpa e maior.
10. Módulo de Desenvolvimento
Atalho: D
É auto-explicativo, mas importante lembrar! Isso abrirá a imagem selecionada no módulo Revelação para você iniciar o processo de edição da sua foto. (Veja mias nesse artigo o fluxo de trabalho no modo Revelação)
11. Mostrar áreas estouradas e clipadas
Atalho: J
Eu imagino que você já deve saber que pode ativar e desativar o recorte de ponto preto e ponto branco clicando nas formas triangulares nos cantos superiores do histograma no módulo Revelação. Contudo, há uma maneira muito mais prática de fazer isso é simplesmente pressionar a tecla J. Isso ativa e desativa instantaneamente a visualização dos pontos pretos (clipados) e brancos (estourados) para que você possa ver onde está perdendo detalhes em sua imagem.
NOTA: Isso só funciona no módulo Revelação, não no módulo Biblioteca.
12. Ferramenta de Corte e Alinhamento do horizonte
Atalho: R e depois Ctrl (PC) ou Cmd (Mac)
Sem dúvida, um atalho no Lightroom que é também essencial para seu fluxo de trabalho. A primeira parte do meu processo de edição é cortar a imagem e ter certeza de que os horizontes estão bonitos e retos. Use a tecla R para entrar no modo de corte e ative a ferramenta de endireitar com Ctrl/Cmd. Um pequeno símbolo de régua aparecerá e você poderá desenhar uma linha reta com ele ao longo do horizonte para endireitá-lo automaticamente!
13-14: Teclas de atalho no Lightroom para Ferramentas de ajustes seletivos
13. Adicionar Filtro Graduado Linear
Atalho: M
Sem dúvida uma das ferramentas de ajuste seletivo mais usadas no Lightroom. Simplesmente pressione a tecla M e você abrirá o Filtro Graduado com todas as suas possibilidades.
14. Adicionar Filtro Radial
Atalho: Shift + M
Um atalho no lightroom muito útil. Em geral eu gosto de trabalhar com as ferramentas de ajuste seletivo ao invés das globais porque isso me permite realmente direcionar a visão das pessoas dentro de uma imagem. De longe a minha ferramenta mais utilizada desta coleção é o Filtro Radial que pode ser acessado rapidamente com o atalho: Shift+M.
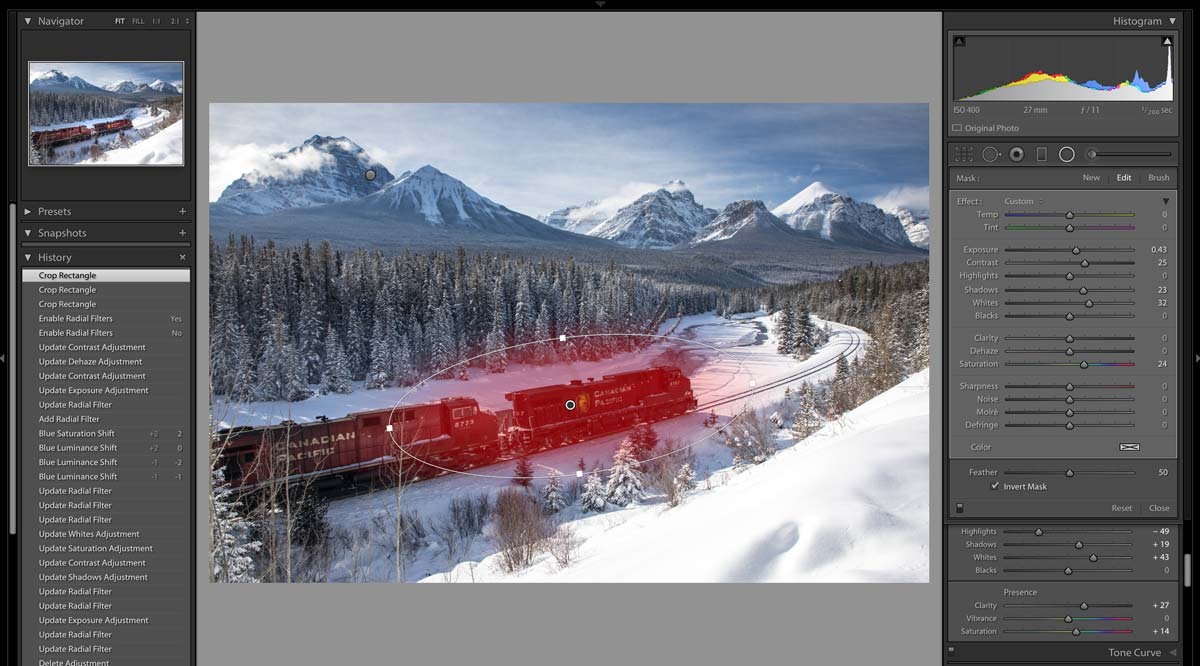
Visualização de máscara habilitada com a tecla O
15. Pincel
Atalho: K
Também uma ferramenta usada o tempo todo no modo de Desenvolvimento. Pressione a techa K para rapidamente chamar o pincel e fazer seus retoques.
16. Remoção de manchas e reamostragem
Atalho: Q (seguido de / para reamostragem)
A ferramenta de remoção de manchas pode ser acessada rapidamente usando a tecla Q de qualquer módulo. Por si só, esse é um atalho no Lightroom que é muito útil, mas também devo contar sobre um segredo pouco conhecido! Quando você usa a ferramenta de remoção de manchas, o Lightroom escolhe uma área da imagem para amostrar para o encobrimento. Ele faz um trabalho bem feito na maioria das vezes, mas às vezes em cenários complicados que envolvem áreas de alto contraste, ele pode tropeçar e errar – com certeza isso já aconteceu com você.
Bem, depois de aplicar a remoção de manchas, você pode usar a tecla “/” para forçar o Lightroom a escolher uma área da qual amostrar! Aperte a tecla quantas vezes quiser até obter um resultado satisfatório (ou encontre a área manualmente).
17. Mostrar/ocultar Sobreposição de máscara de filtro de ajuste
Atalho: O
Se você estiver trabalhando no modo de Desenvolvimento e usando um ajuste seletivo, como o Pincel, Filtro Graduado ou Radial, você pode usar a tecla O para revelar rapidamente a área em que o ajuste está sendo aplicado. Por definição, a cor é vermelha (mas pode ser editada nas opções da visualização da máscara).
18. Modo Alternar entre Luzes Apagadas
Atalho: L
A tecla L ativa o modo Lights Out, que escurece as partes ao redor da interface do Lightroom para focar sua atenção na imagem. No menu de preferências, você pode controlar a quantidade de escurecimento e a cor de fundo, embora eu ache que as configurações padrão funcionam bem. O modo Lights Out funciona em todos os painéis, bem como nos modos de visualização comparativa e visualizações em grade da Biblioteca. Combinar isso com o atalho Shift+Tab realmente lhe dará uma ótima visão do que você está trabalhando
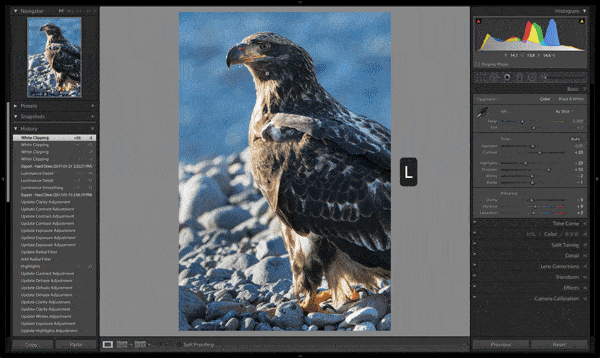
19. Cole as configurações da foto anterior
Atalho: Ctrl + Alt + V (PC) ou Cmd + Option + VSe você estiver trabalhando em um grupo de fotos semelhantes, poderá colar rapidamente as configurações da foto anterior na próxima foto. Se as fotos foram tiradas nas mesmas condições de iluminação em uma sucessão relativamente rápida, isso lhe dará um ponto de partida instantâneo para a edição desta próxima imagem. As teclas de atalho no Lightroom mencionada acima, agilizam seu fluxo quando quiser copiar as configurações para outras imagens.
20. Atalho no Lightroom para comparação Antes/Depois
Atalho: \
Depois de fazer algumas edições em sua imagem no módulo Revelação, você pode pressionar a tecla de barra invertida ( \ ) para ver como era a imagem antes dos ajustes serem feitos. Pressionar a mesma tecla uma segunda vez fará com que você retorne ao seu ponto de edição atual, oferecendo uma maneira rápida e fácil de visualizar os efeitos antes e depois de sua edição!
21. Atalhos no Lightroom – Bônus 1: Compare imagens
Atalho: C (no modo Biblioteca)
Uso muito esse atalho quando quero colocar na minha área de visualização 2 imagens para comparação. Simplemente selecione a primeira imagem e esta será definida como “escolha”, a seguir selecione uma próxima segurando Ctrl (Windows) ou Cmd (Mac) – esta segunda imagem será a “candidata”. Com as duas imagens selecionados, pressione a tecla C. A área de visualização mostrará a imagem escolhida e a da direita serã a “canditata).
Ao selecionar mais de 2 imagens, a primeira sempre será a escolhida e as demais as canditadas. Alterne entre as canditadas clicando sobre elas ou utilizando a tecla de seta para a direita/esquerda.
22. Atalho no Lightroom – Bônus 2: Edite no Photoshop
Atalho: Ctrl + E (PC) ou ⌘ + E (Mac)
Agora é hora de migrar com sua imagem para o Potoshop. Use o comando acima para rapidamente abrir sua imagem selecionada com uma cópia no Photoshop. Depois de salvá-la lá no PS, ela retorna para cá com as edições.
Conclusão sobre teclas de atalho no Lightroom que são essenciais para tratamento da sua imagem
A teclas de atalhos no Lightroom para tratamento de imagem agilizam muito o seu fluxo de trabalho. Pratique os atalhos e logo você irá memoriza-los, naturalmente.
Espero que você tenha apreciado pelo menos alguns desses atalhos! Então pratique e incorpore-os em seu próprio fluxo de trabalho.
Agora é com você:
Qual atalho você acha mais útil? Algum outro atalho que gostaria de colocar aqui para outros leitores apreciarem?
Compartilhe suas dúvidas e comentários abaixo!
O que você achou desse conteúdo ?
Espero que tenha sido útil!
Se você se interessa por tratamento de imagem no Lightroom e quiser se aprofundar mais, eu preparei um curso detalhado que cobre tudo sobre esse assunto. Fique à vontade para dar uma olhada.


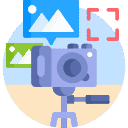













0 comentários