20 atalhos no Photoshop que são essenciais para melhorar seu fluxo de trabalho em fotografia de paisagem. Trabalhar com suas fotografias de paisagem no Photoshop pode lhe consumir bastante tempo, seja você um iniciante ou um editor já mais avançado. É por isso que, neste artigo, vou compartilhar 20 atalhos principais que eu mais uso durante meu fluxo de trabalho – para que você possa ajustar ferramentas, camadas e muito mais com o simples pressionar de alguns botões no seu teclado.
Sumário do post:
- E1° - Introdução dos 20 atalhos Photoshop para Fotografia de paisagem
- E2° - Atalhos para ferramentas
- E3° - Atalhos de ajustes de ferramentas
- E4° - Atalhos no Photoshop para ajustes da imagem à tela
- E5° - Atalhos no Photoshop para trabalhar nas camadas
- E6° - Desfazer e refazer edição / alternar cores dos planos / ocultar paineis
- E7° - Atalho bônus
- E8° - Dica bônus
- E9° - Mensagens finais sobre os 20 atalhos Photoshop para Fotografia de paisagem
INTRODUÇÃO – PHOTOSHOP PARA FOTOGRAFIA DE PAISAGEM: ATALHOS
O Photoshop pode te tomar muito tempo na hora da edição. Então aprenda e memorize os atalhos a seguir porque eles serão muito utilizados no tratamento das suas imagens. Aprender esses atalhos vai lhe proporcionar ganho significativo de tempo na sua edição.
Observe que começaremos com os atalhos mais simples; esses comandos são comumente usados e fáceis de executar.
Então entraremos nos atalhos intermediários e ,a seguir, nos avançados, que exigem um pouco mais de destreza, mas valem muito a pena aprender!
Pronto para multiplicar a velocidade do fluxo de trabalho do Photoshop? Vamos começar!
ATALHOS PARA FERRAMENTAS
1. Seleção da ferramenta Zoom
Atalho: tecla Z
A ferramenta Zoom permite ampliar com um único clique. Use-o para inspecionar seu arquivo, quando precisar avaliar um problema de qualidade e para verificar áreas compostas.
Dica: quando estiver com o modo Zoom ativo, use a barra de espaço (aperte e segure ) para navegar na sua imagem.
2. Seleção da ferramenta “mão”
Atalho: tecla H
A ferramenta “mão” permite que você se mova em torno de uma imagem ampliada. Use-o para verificar se há manchas, avaliar a nitidez e passar de uma extremidade da foto para a outra.
3. Seleção da ferramenta de corte
Atalho: tecla C
Para fazer ajustes de cortes na sua imagem, rapidamente clique em “C” no seu teclado para abrir a ferramenta de corte. Tem uso muito frequente no Photoshop para fotografia de paisagem.
4. Seleção da ferramenta Pincel
Atalho: tecla B
Ao usar o Photoshop para fotografia de paisagem, a ferramenta pincel é muito utilizada. Permite clarear e escurecer, adicionar cores artificiais e edições. Use-o sempre que precisar ajustar seletivamente uma parte de sua foto.
ATALHOS DE AJUSTES DAS FERRAMENTAS NO PHOTOSHOP
5. Diminuir e aumentar o tamanho do pincel
Atalho: teclas “[” e “]”
Ao trabalhar com a ferramenta Pincel, muitas vezes você precisará entrar em pontos mais apertados. Toque na tecla “[“ quantas vezes forem necessárias para diminuir progressivamente o tamanho do pincel. Se você precisar expandir o tamanho do pincel, toque na tecla “]”. Em seguida, use o Pincel para pintar grandes áreas de sua foto.
6. Diminuir e aumentar a suavidade do pincel
Atalho: Shift + “[” e Shift + “]”
Precisa de um pincel mais duro para mascarar bordas finas? Use este comando para endurecer a borda do pincel em 25%.
Se você estiver mascarando ao longo de bordas mais duras, use um pincel macio, com os comandos Shift + ] para aumentarr instantaneamente a suavidade em 25%.
7. Ajuste a opacidade das ferramentas Pincel e Carimbo
O atalho: 0 a 1 (as teclas numéricas)
Ao usar a ferramenta Pincel (B no teclado) ou a ferramenta de Carimbo (S no teclado), você pode querer ajustar a opacidade para efeitos sutis (ou não tão sutis). Basta pressionar as teclas numéricas para definir a opacidade para qualquer valor entre 1 e 100. Observe que pressionar um número fornecerá um múltiplo de 10 (então pressione 4 para definir uma opacidade de 40%), enquanto pressionar dois números em rápida sucessão dar-lhe um valor preciso (então aperte 4 e depois 3 para definir uma opacidade de 43%). Para uma opacidade menor que 10%, aperte 0 e em seguida o numeral desejado (exemplo: se quero 5% de opacidade, então aparte 0+5).
8. Ajuste do fluxo das ferramentas Pincel e Carimbo
Atalho: Shift + 0 a 1 (as teclas numéricas)
Isso funciona exatamente como o atalho de opacidade acima, mas com a tecla Shift pressionada. Use-o para clarear e escurecer sutilmente, pintar uma máscara de luz e muito mais.
ATALHOS NO PHOTOSHOP PARA AJUSTE DE IMAGEM À TELA
9. Ajustar à tela durante o tratamento de imagem no Photoshop
Atalho: Ctrl/Cmd + 0
Um dos atalhos mais úteis para tratamento de imagem no Photoshop.
Este comando rápido ajusta sua foto à tela para que você possa visualizar a imagem como um todo e verificar o progresso geral da edição.
10. Ajustar para tamanho real da imagem (resolução nativa)
Atalho: Ctrl/Cmd + 1
Este comando mostra na tela do seu computador a imagem em pixels reais, ou seja, na resolução nativa da foto. Assim, se quiser visualizar sua imagem no tamanho real (o qual sairá para impressão), use esse atalho.
ATALHOS NO PHOTOSHOP PARA TRABALHAR COM CAMADAS
11. Crie uma nova camada (com a caixa de diálogo)
Atalho: Ctrl/Cmd + Shift + N
Quer criar rapidamente uma nova camada? Este atalho abrirá instantaneamente a caixa de diálogo Nova Camada – onde você pode personalizar a camada ao seu gosto – e colocará uma nova camada em cima de sua camada ativa.
12. Crie uma nova camada (sem a caixa de diálogo)
Atalho: Ctrl/Cmd + Alt/Opt + Shift + N
Se você preferir pular a caixa de diálogo de criação de camada, use este comando para colocar uma nova camada diretamente sobre a camada ativa.
13. Duplicar uma camada no Photoshop para fotografia de paisagem
O atalho: Ctrl/Cmd + J
Durante o tratamento da imagem no photoshop, muitas vezes precisamos duplicar uma camada por segurança ou para fazer ajustes de forma não destrutiva, mantendo sempre uma camada coma imagem original. Para copiar rapidamente uma camada, use o atalho Ctrl/Cmd J.
14. Mesclar camadas
Atalho: Ctrl/Cmd + E
Para mesclar todas as camadas em uma nova camada, use esse atalho. Uma nova camada será criada a partir de todas as camadas que você selecionou. Para selecionar mais de uma camada, clique segurando Ctrl/Cmd. Observe que esse comando mescla suas camadas, não copia.
15. Nova camada a partir de todas as camadas visíveis
Atalho: Ctrl/Cmd+Alt/Opt+Shift+E
Este comando irá copiar todas as camadas visíveis, mesclá-las e adicioná-las como uma nova camada à sua pilha de camadas. A nova camada cópia será posicionada diretamente na pilha de camadas. Diferentemente do comando acima, essa opção copia as camadas visíveis em uma nova camada. Logo, é um processo não destrutivo. Contudo, aumentará o tamanho do documento.
16. Agrupar camadas
Atalho: Ctrl/Cmd+G
Muitas vezes você precisará agrupar camadas no Photoshop, seja para organizar melhor sua área de edição e de camadas, seja para acrescentar uma máscara e trabalhar nela. Selecione as camadas que deseja agrupar e então tecle Ctrl/CMD+G para poupar tempo e melhorar seu fluxo de trabalho.
17. Inverter a cor da camada
Atalho: Ctrl/Cmd+I
Ao trabalhar com máscaras no tratamento de imagem no Photoshop, eventualmente precisaremos inverter as cores da camada (preto/branco). Use esse atalho para rapidamente trocar as cores da sua máscara.
Particularmente útil ao trabalharmos com máscaras. Uso demais esse atalho no Photoshop.
DESFAZER E REFAZER EDIÇÃO
ALTERNAR CORES DO PRIMEIRO PLANO
OCULTAR PANÉIS
18. Desfazer e refazer uma edição
Atalho: Ctrl/Cmd + Z e Ctrl/Cmd + Shift + Z
No tratamento de imagem no photoshop, todos cometemos pequenos erros. Use o comando “Desfazer” para remover erros, como uma pincelada mal colocada ou um trabalho de remoção de manchas que deu errado. Para refazer um ajuste, use Ctrl/Cmd + Shift + Z.
19. Alternar entre as cores do primeiro plano e de fundo
Atalho: tecla X
Para rapidamente mudar entre as cores do primeiro plano e a cor de fundo selecionadas, use a tecla x. Para resetar as cores (branco no primeiro plano e preto no plano de fundo), simplesmente tecle “D”.
20. Ocultar e mostrar paletas no tratamento da imagem no Photoshop
O atalho: tecla Tab
Se ao longo do seu fluxo, a sua interface do Photoshop ficar muito confusa cheia de paletas e confusa, pressione a tecla Tab para ocultar todas as paletas; dessa forma, você pode se concentrar na imagem que está editando. Além disso, ele lhe dará espaço extra para trabalhar!
ATALHO BÔNUS
Mostrar todos os atalhos de teclado do Photoshop
O atalho: Ctrl/Cmd+Alt/Opt+Shift+K
Preocupado com a possibilidade de esquecer um desses atalhos? Não seja! Você sempre pode usar este comando simples para abrir a caixa de diálogo Ajuda do atalho de teclado, que exibe literalmente todos os atalhos que o Photoshop oferece.
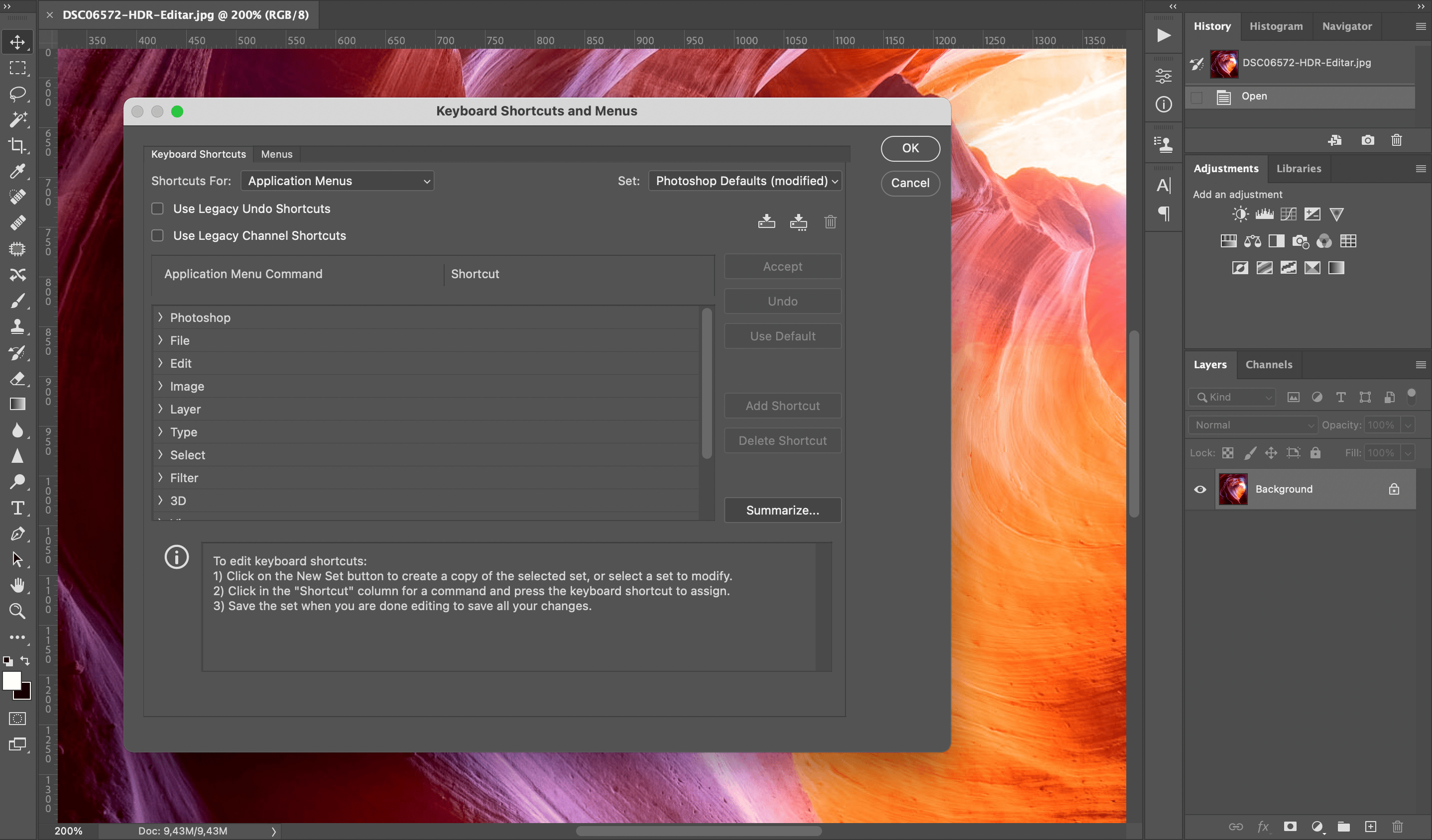
DICA BÔNUS
Há no mercado capinhas de teclado para Photoshop que já vem com todas essas marcações. Isso facilita muito o trabalho de uso dos atalhos para tratamento de imagem no photoshop.
PHOTOSHOP PARA FOTOGRAFIA DE PAISAGEM: MENSAGENS FINAIS
A teclas de atalhos para tratamento de imagem no photoshop agilizam muito o seu fluxo de trabalho. Pratique os atalhos e logo você irá memoriza-los, naturalmente.
Assim, você irá usá-los automaticamente, sem mesmo perceber que está usando, durante o tratamento das suas imagens no Photoshop para fotografia de paisagem.
Espero que você tenha apreciado pelo menos alguns desses atalhos! Então pratique e incorpore-os em seu próprio fluxo de trabalho.
Agora é com você:
Qual atalho você acha mais útil? Algum outro atalho que gostaria de colocar aqui para outros leitores apreciarem?
Compartilhe suas dúvidas e comentários abaixo!
O que você achou desse conteúdo ?
Espero que tenha sido útil!
Se você se interessa por tratamento de imagem no Photoshop e quiser se aprofundar mais, eu preparei um curso detalhado que cobre tudo sobre esse assunto.
Você vai entrar no mundo incrível do Photoshop, aprendendo técnicas avançadas de tratamento de imagem.
Fique à vontade para dar uma olhada.

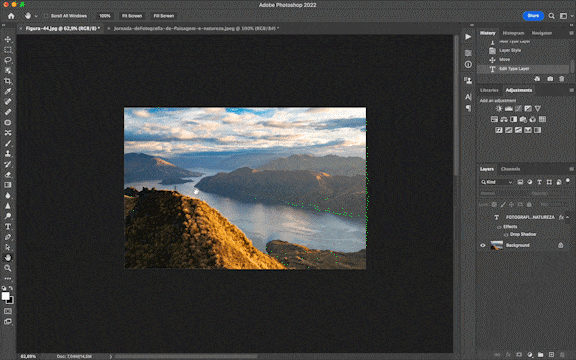















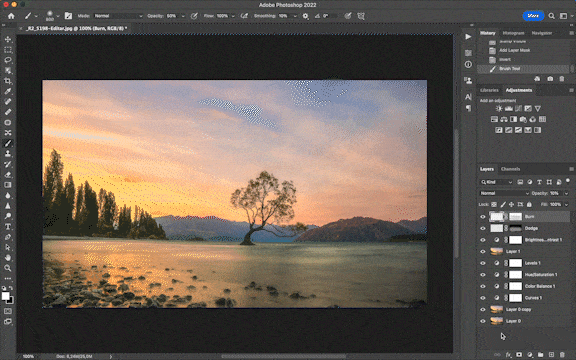






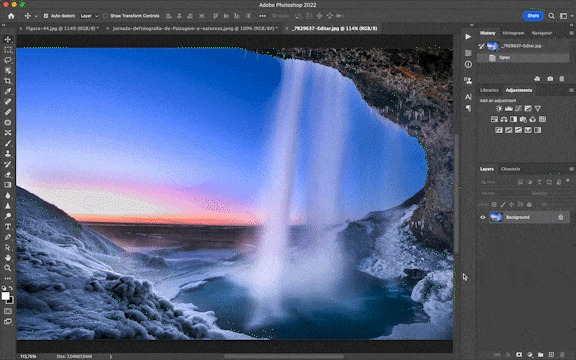


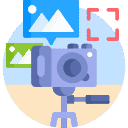













0 comentários