A gradação de cores é importante e útil em todos os tipos de fotografia. Fotógrafos de paisagem e retrato, especialmente, têm uma ferramenta muito interessante com recursos de correção de cores no Lightroom e no Photoshop.
À primeira vista, a ferramenta de gradação de cores parece simples, mas possui muitos recursos e truques avançados para dar um toque especial e tornar suas imagens incríveis. Neste guia, você aprenderá tudo sobre como utilizar o recurso de Correção de cores no Lightroom e Photoshop.
Sumário
- EAcessando a Ferramenta de Correção de cores no Lightroom e Photoshop
- EUsando a Ferramenta de Correção de cores
- EDicas para usar a ferramenta de Correção de cores
- EAdicione calor aos destaques e esfrie as sombras
- EUse as cores complementares
- EImagens que mais se beneficiam da Correção de cores
- EConclusão sobre a Ferramenta de Correção de cores
Acessando a Ferramenta de Correção de cores
O módulo Correção de cores é o sucessor da Tonalização dividida. Portanto, se você está se perguntando para onde foi para a Tonalização dividida, agora é considerada o Correção ou Gradação de cores.
Para acessar o recurso de Correção de cores no Lightroom, escolha a foto que deseja editar e acesse o módulo de Revelação no Lightroom. Em seguida, role para baixo no lado direito da tela até ver a lista suspensa Correção de cores. Selecione esta opção para abrir três rodas de cores diferentes. Você pode encontrar as mesmas opções no Photoshop no Filtro Camera Raw. Depois de abrir uma foto dentro do Filtro Camera Raw, basta rolar para baixo no lado direito da tela até ver a Correção de cores. Tanto no Photoshop quanto no Lightroom, ela funciona exatamente da mesma maneira. Para este artigo, mostrarei as imagens de exemplo no Lightroom.
Usando a Correção de cores no Lightroom e Photoshop
A primeira coisa que você notará é que existem três rodas de cores diferentes que parecem todas iguais. No entanto, cada roda de cores tem uma função diferente. A roda na parte superior controla os tons médios, enquanto a roda à esquerda controla as sombras e a direita controla os realces.
É importante observar que você deve equilibrar a temperatura e a tonalidade da imagem antes de chegar à etapa de gradação de cores. A Correção de cores é uma maneira de melhorar as cores da imagem, não de equilibrar as cores para criar a imagem.
Ao começar a usar o recurso da Correção de cores, evite usar a roda de cores de tons médios. Tente ajustar apenas a roda de realces e sombras primeiro. A maioria das imagens se beneficiam de cores quentes nos realces e, em seguida, cores mais frias nas sombras. No entanto, você pode deixar sua criatividade correr solta ao usar esses controles deslizantes para produzir algumas imagens realmente incríveis!
Neste exemplo em particular, adicionei um pouco de amarelo (calor) aos realces e um pouco de azul (frio) às sombras. Isso ajuda a tornar a luz do sol que atinge minha imagem muito quente e convidativa, e dá às sombras uma aparência mais fria e azul.
Usar as rodas de cores é realmente bastante simples. Basta clicar e arrastar em qualquer lugar dentro da roda de cores para escolher uma cor. Quanto mais longe você for do centro do círculo, mais forte será a cor.
Há uma barra deslizante não marcada logo abaixo de cada círculo. Isso ajusta o valor de luminância da roda de cores correspondente. Isso significa que se você ajustar a barra sob a roda de cores de realces, você irá clarear ou escurecer os realces. Este é um bom recurso para fazer ajustes mais finos nos valores de luminosidade nos realces, sombras ou tons médios.
As outras duas opções que você pode ajustar são mesclagem e equilíbrio. O controle deslizante de mesclagem permite alterar o quão bem a cor nos realces, tons médios ou sombras se misturará entre si. Trazer o controle deslizante de Mesclagem para cima fará com que as cores se misturem com mais facilidade. O controle deslizante de Equilíbrio permite ajustar o predomínio dos ajustes por faixa tonal (nas altas luzes, sombras ou tons médios). Por exemplo, se eu ajustar o controle deslizante de equilíbrio para a direita, ele fará com que o ajuste predomine nas áreas de realces. O ajuste aparecerá predominantemente nos tons mais claros da foto. Se levar até o limite para a direita, somente as altas luzes receberão a aplicação do ajuste.
Usando Gradação de cores para acrescentar cores quentes nas áreas de altas luzes e frias nas áreas de sombras.
Dicas para usar a ferramenta de Correção de cores
Segure shift ao aumentar ou diminuir a cor na roda de cores.
Ao selecionar a cor que você gostaria de adicionar à sua imagem, pegue o pequeno círculo na parte externa da roda de cores. Você pode arrastá-lo para ajustar a cor que deseja adicionar. Depois de selecionar aproximadamente a cor desejada, você pode pressionar e segurar a tecla Shift para adicionar mais ou menos cor à imagem. Ao segurar shift, o ajuste se moverá em linha reta. Isso permite que você mantenha a mesma tonalidade, mas ajuste a quantidade de cor que está sendo adicionada. Sem segurar o shift, a roda de cores pode se tornar difícil de ajustar com mais precisão.
Use a techa “Shift” para regular a intensidade da cor escolhida
[/dsm_image_hotspots_child][/dsm_image_hotspots]
Adicione calor aos realces e esfrie as sombras
Minha combinação favorita é adicionar amarelo ou laranja às luzes e azul às sombras. Isso cria um efeito de aparência muito natural.
A luz brilhante na imagem será quente – como o sol – e as sombras serão frias. Este é sempre uma boa maneira para começar, mas considere tentar outras combinações depois de aprender a usar as ferramentas.
Adicionando calor nas áreas de realces e um tom frio na área de sombras (antes e depois)
Use cores complementares
Usar cores complementares é uma teoria comprovada para tornar suas imagens mais agradáveis de se ver. O olho humano simplesmente adora ver cores que se complementam. Cores complementares são cores que se encontram no lado oposto da roda de cores umas das outras. É por isso que a combinação de laranja ou amarelo nos destaques e azul nas sombras funciona tão bem juntos. Considere tentar outras combinações de cores complementares também, fazendo as cores ficam opostas nas áreas de altas luz com a área de sombras.
Tonalização esverdeada nas sombras
[/dsm_image_hotspots_child][dsm_image_hotspots_child font_icon=”\||divi||400″ icon_color=”#60553c” left_position=”92%” top_position=”65%” tooltip_background_color=”rgba(34,34,34,0.8)” tooltip_max_width=”320px” pulse_animation=”on” pulse_background_color=”rgba(248,223,169,0.3)” left_position_tablet=”55%” left_position_phone=”50%” left_position_last_edited=”on|phone” top_position_tablet=”25%” top_position_phone=”12%” top_position_last_edited=”on|phone” tooltip_max_width_tablet=”300px” tooltip_max_width_phone=”250px” tooltip_max_width_last_edited=”on|phone” _builder_version=”4.14.7″ _module_preset=”default” background_color=”RGBA(0,0,0,0)” background_enable_color=”on” custom_padding=”25px|25px|25px|25px|true|true” border_color_all_pulse=”rgba(248,223,169,0.3)” global_colors_info=”{}”]
Tonalização vermelha complementar nas altas luzes
[/dsm_image_hotspots_child][/dsm_image_hotspots]
Tonalização em cores complementares nas áreas de realces e de sombras
Imagens que mais se beneficiam da Gradação de cores
Alguns tipos de imagens se beneficiam mais da Gradação tonal. Fotos feitas na hora dourada principalmente, porque há luzes suaves e mais bem balanceada em áreas bem definidas da imagem contrastando com sombras discretas onde não há perda de detalhes.
Portanto sempre que tiver imagens com luzes da hora dourada, procure realçar e colorizar as altas e baixas luzes através dessa poderosa ferramenta de gradação de cores.
Imagem antes e depois da aplicação da Correção de cores no Lightroom
Conclusão sobre a Gradação de cores no Lightroom e Photoshop
Usar a gradação de cores no Lightroom ou no Photoshop é uma maneira muito legal de adicionar um toque final às suas imagens. Fotógrafos profissionais em todos os campos utilizam esse recurso como forma de aprimorar e melhorar a luz em suas imagens. Fotografias de paisagem nas margens do dia têm especial benefício dessa ferramenta. Lembre-se de que existem muitas combinações diferentes de cores que funcionam bem juntas e considere usá-las antes de decidir pela edição final.
Agora é com você. Use essa ferramenta poderosa e comente aqui no post se suas imagens melhoraram.
Abraço e até o próximo artigo.

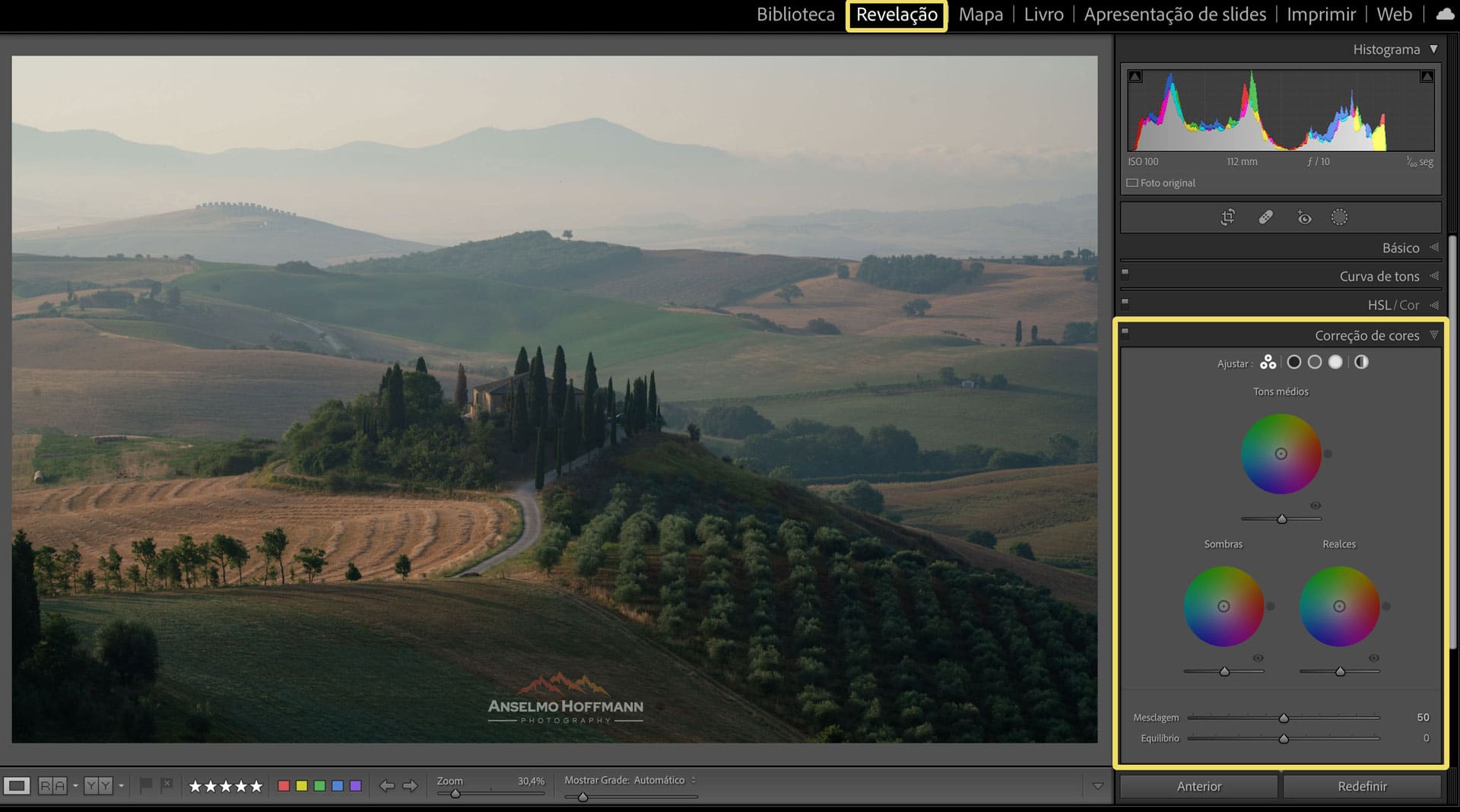

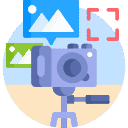













0 comentários