Tratamento de fotografia de paisagem no Lightroom. Os programas de edição nos oferecem ferramentas muito sofisticadas para tratarmos nossas imagens.
Lightroom e Photoshop fazem um excelente trabalho, realçando luzes, cores e contrastes, valorizando pontos de interesse na nossa fotografia e nos ajudando a regatar a atmosfera que experimentamos em campo.
Vamos entrar nesse mundo incrível do pós-processo. Um passo essencial para o desenvolvimento da sua identidade como fotógrafo.
Introdução a tratamento de fotografia de paisagem no Lightroom
O Lightroom é um sofisticado software que permite trabalhar no tratamento das suas imagens.
Além de deter poderosas ferramentas para editar suas imagens, esse programa também é um excelente organizador, muito importante quando começamos acumular imagens e mais imagens ao longo da nossa carreira fotográfica. O gerenciamento de imagens do Lightroom é um dos seus principais pontos fortes.
Tento manter o processo de edição rápido e simples e raramente passo mais de 5 a 10 minutos editando minhas paisagens. Minha filosofia é quanto menos tempo eu passo na frente do meu computador, mais tempo posso ficar atrás da minha câmera em campo.
Nesses artigos sobre prós-processo no lightroom, eu vou procurar explicar qual a melhor maneira de seguir o fluxo de edição, desde a importação, passando pelos principais passos do pós-processo, até a finalização e saída da sua imagem.
Tenha esse simples fluxo gatilho que eu acabei de mencionar em mente, de início, meio e fim quando iniciar seu tratamento de imagem o Lightroom.
Importação
O primeiro passo. Importar a sua imagem é uma etapa inicial que exige cuidado, para que a sua organização já comece aqui.
Ao conectar seu cartão de memória ou HD externo ao Lightoom, uma janela de diálogo se abrira. É a janela de importação. Ao importar suas imagens, você deve decidir se quer: 1) copiar seus arquivos como DNG – se você quer que o Lightroom copie esses arquivos como DNG (formato de arquivamento público para dados Raw de câmeras digitais), que é uma tentativa da Adobe de padronizar os arquivos Raw – traz a vantagem de compactação de 15% do seu tamanho sem perda de qualidade; 2) criar uma cópia – método não destrutivo para importação, útil quando você está importando fotos de um cartão de memória ou de um HD externo; 3) mover – se você quer mover as fotos para um local da sua escolha, apagando-as da sua origem (particularmente, não gosto nem recomento desse modo porque ele apaga as imagens da sua origem – se há queda de energia, por exemplo, não há como recuperá-las); 4) adicionar – simplesmente adiciona as imagens ao catálogo do Lightroom, mantendo os arquivos originais na pasta de origem.
Renderização no tratamento de imagem no Lightroom
A seguir, renderize suas imagens. Escolha o quando você quer que o Lightrooom amplie sua imagem durante a visualização no módulo biblioteca.
As opções de renderização são as seguintes:
a. Mínima:
exibe as imagens imediatamente usando as menores visualizações incorporadas nas fotos.
b. Incorporados e auxiliares:
mostrar a maior visualização possível disponível a partir da câmera. Esta opção pode demorar mais do que uma pré-visualização mínima, mas ainda é mais rápido do que renderizar uma visualização de tamanho padrão. Se você tem uma visualização estilizada na sua câmera, será essa visualização que o Lightroom vai incorporar. Se tiver a visualização estilizada na sua câmera (como “lansdcape”, por exemplo), e importar não selecionando “Incorporados e auxiliares”, a sua imagem sofrerá uma mudança na aparência na primeira vez que a visualizar no Lightroom (provavelmente você já passou por isso). Não se preocupe. Todas as informações do arquivo serão preservadas. Apenas o Lightrooom que não estará considerando o estilo de visualização da sua câmera.
c. Padrão
O Lightroom processa visualizações de tamanho padrão usando o espaço de cores Adobe RGB e é o que você vê no nível de zoom “ Ajustar” da exibição em Lupa na biblioteca.
d. 1:1 – Visão 100% dos pixels reais.
Se você deixar na visualização mínima, toda vez que clicar em uma imagem para visualizá-la em 100% (1:1) no modo lupa do Lightroom, terá que aguardar o programa fazer a renderização da imagem. Naturalmente não gostamos de esperar, mas lembre-se de quanto maior essa renderização, mais tempo vai demorar a importação das fotos. Se estiver importando muitas as fotos do seu cartão de memória ou HD externo, é interessante usar a opção mínima, e depois mudar seletivamente durante a edição.
Visualizações inteligentes
As visualizações inteligentes permitem trabalhar com sua imagem off-line, quando os arquivos originais não estiverem disponíveis. Você pode escolher criar a visualização inteligente durante a importação ou seletivamente após importar suas imagens. É então criado um arquivo em formato DNG, com tamanho bem menor que o original. Esse processo permite trabalhar com sua imagem dentro do Lightroom sem a necessidade de conexão o arquivo original, mas não permite exportá-la para outro programa como o Photoshop, por exemplo. Se quiser fazer isso, terá que conectar a imagem original para que o Lightroom detecte.
Apesar de ser uma ótima opção, eu não crio imagens inteligentes para todos os meus arquivos porque, apesar de gerar um novo DNG pequeno em tamanho, quando se trata de muitas imagens isso gera volume, além de lentificar a importação (o que nós fotógramos odiamos rsrsrs). Quando suponho trabalhar com imagens off-line, então crio as visualizações inteligentes seletivamente.
Na próxima aba, selecione “Não importar possíveis duplicatas” para que o Lightroom reconheça imagens previamente importadas e não as duplique.
Fazer uma segunda cópia é imperioso! Aqui pelo Lightroom ou manualmente por fora do Lightroom. Acho que não precisamos comentar o quão importante é você ter SEMPRE backup de todos os seus arquivos, né?! Aqui no Lightoom, ele oferece esse atalho pra facilitar a sua vida e não te deixar esquecer o quanto isso vital.
Renomeie, adicione palavras chaves e escolha um destino
Seguindo o fluxo de pós-processo no Lightroom, renomeie seus arquivos, se desejar, e acrescente palavras chaves. Recomendo sempre. São etapas importantes na organização do seu material.
Por fim, ao escolher um destino, pode colocar as imagens importadas numa pasta já existente ou criar uma nova pasta, selecionando a opção “dentro da pasta”.
Organização das suas imagens no Lightroom
O Ligthtoom é um excelente programa para gerenciar suas imagens.
Procure sempre manter suas imagens organizadas.
A barra lateral esquerda do módulo biblioteca é o local para organizar seus arquivos. Nessa barra aparecem o catálogo, as mídias conectadas ao Lightroom com suas pastas contendo os arquivos originais e as coleções.
Não é necessário ter mais de um catálogo (local onde são salvas as informações de edição de cada imagem em um formato “.xml”).
Recomendo que mantenha pastas organizados por pontos geográficos e/ou por datas.
Crie coleções durante ou depois da importação. Coleções são agrupamentos de imagens de maneira a organizar ainda mais suas fotografias. Facilitam o acesso às suas imagens. Use critérios para criar coleções inteligentes e avançar no seu fluxo de trabalho.
Notas importantes: a coleção é apenas um atalho para a imagem original, não é gerada cópia. Uma mesma imagem pode pertencer a várias coleções. Ao remover uma imagem de alguma coleção, ela não será removida do Lightroom nem apagada.
Já a barra lateral direita trata dos metadados e palavras chaves. Não esqueça de usar palavras chaves (podem se adicionados durante a importação ou após), rótulos (cores) e classificadores (estrelas) para apurar ainda mais seu nível de organização. A classificação e os rótulos estão disponíveis na barra de tarefa, localizada na parte inferior da visualização central da imagem.
Uma dica importante: ao mudar arquivos originais de pastas ou mudar pastas de lugar, faça-os pelo Lightroom. Do contrário, o Lightroom vai perder a localização dos seus arquivos e sempre que tentar abri-los aparecerá um alerta.
Conclusão sobre tratamento de fotografia de paisagem
A importação e a organização são passos muito importantes para o início do tratamento de fotografia de paisagem. Fique atendo na importação, lembrando sempre de ter uma cópia das suas imagens.
Renomeie e acrescente palavras chaves.
Procure manter suas imagens organizadas, pois faz parte do cuidado que você tem com elas.
Use e abuse das coleções, grupos de coleções e coleções inteligentes. Avalie suas imagens, classifique-as e as rotule a fim de melhorar ainda mais sua organização e facilitar sua busca por elas quando necessário.
Avançaremos no tratamento de fotografia de paisagem no próximo artigo.
(continua no próximo artigo…)
Agora é com você. Como prefere importar suas imagens? Gosta de mantê-las organizadas? Usa as coleções?
O que você achou desse conteúdo ?
Espero que tenha sido útil!
Se você se interessa por tratamento de imagem no Lightroom e quiser se aprofundar mais, eu preparei um curso detalhado que cobre tudo sobre esse assunto. Fique à vontade para dar uma olhada.
Precisa de ajuda…?
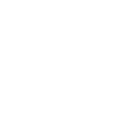
Arte da fotografia
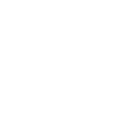
Composição na fotografia de paisagem
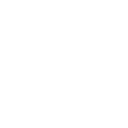
Dicas de fotografia de paisagem
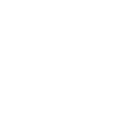
Equipamento fotográfico na fotografia de paisagem
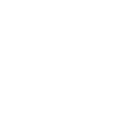
Fotografia de paisagem para iniciantes
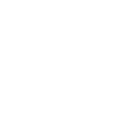
Técnicas de fotografia de paisagem
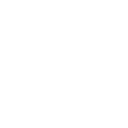









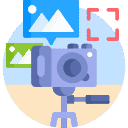













0 comentários